
If the Components panel is floating over the schematic sheet when you place a part, it will automatically become transparent whenever the cursor+component gets close to it.

Ctrl+PgDn to display the entire sheet again.Right-Click, Hold&Drag to slide the schematic around, or.Ctrl+Mouse Wheel to zoom out and in again, or.If you accidentally pan beyond where you want, while the component is floating on the cursor you can: Autopanning is configured in the Schematic – Graphical Editing page of the Preferences dialog.
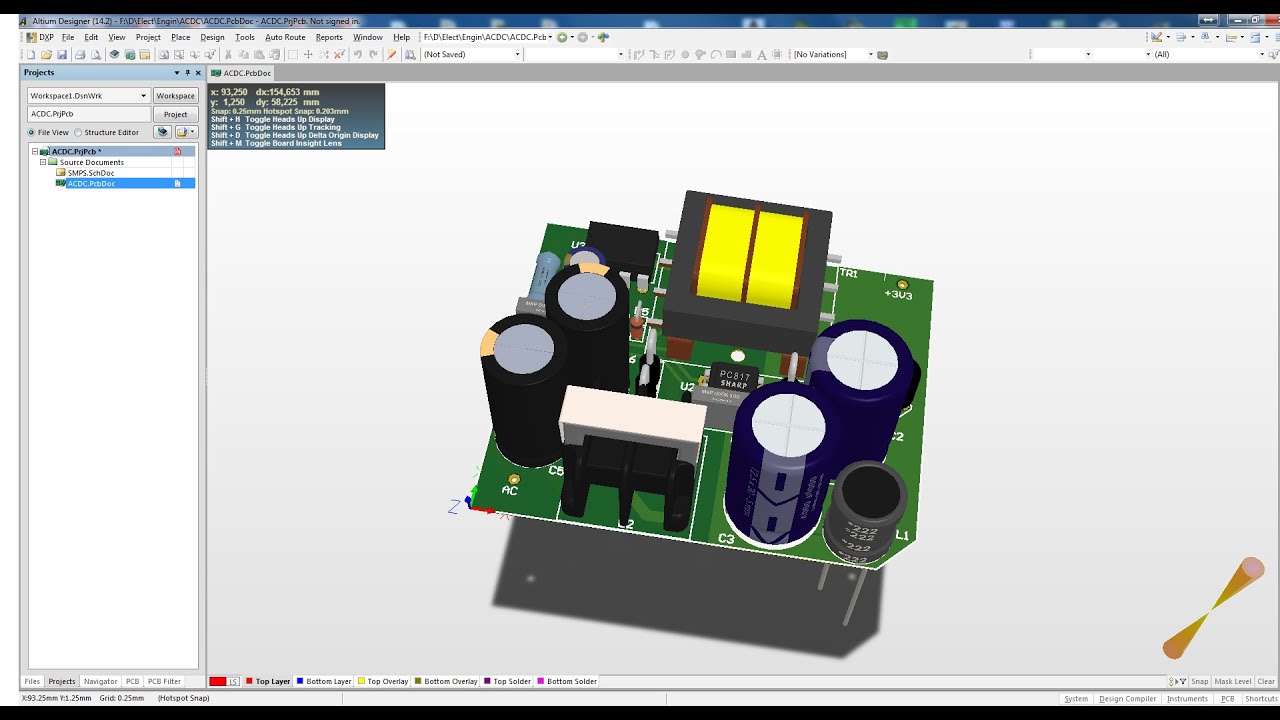
During component placement, the software will automatically pan if you touch the window edge.If the designator has the same prefix, it will be auto-incremented. Press Tab to display the Properties panel and edit the properties of an object prior to placement.Press X to flip it along the X-axis press Y to flip it along the Y-axis.Press Spacebar to rotate it counterclockwise in 90º increments.While the component is floating on the cursor, you can: To open the Components panel, click the button at the bottom right of the application window and select Components from the menu. For such components, the Components panel supports the same search features that are available in the Manufacturer Part Search panel, including string-based searching, faceted searching, or a combination of both, and also the Find Similar Components feature. When Altium Designer is connected to a Workspace, the Components panel will list all components available for use in a project design, from this Workspace.
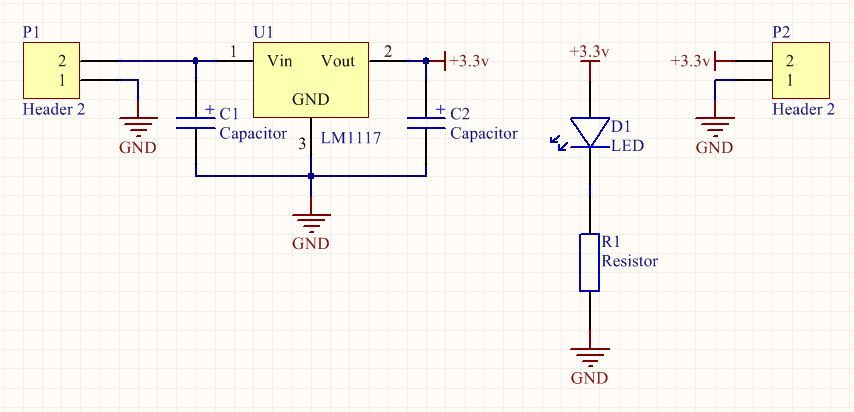
Parent page: Tutorial - A Complete Design Walkthrough with Altium Designer Placing from the Components Panel onto the Schematic


 0 kommentar(er)
0 kommentar(er)
